[ʜᴏᴡ ᴛᴏ ᴏᴘᴇʀᴀᴛᴇ ᴋɪɴᴇᴍᴀsᴛᴇʀ- ᴡɪᴛʜ ʙᴇᴀʀ ᴄᴜʙ!] ((READ DISC PLEASE!))
Description
Hello everyone! So the reason why we wanted to start making these kinds of videos for apps that people need to make Gacha videos is because we wanted to not only help those who are new to the Gacha community, but also to prepare and give an idea for the future for those who need it. In the future, we are hoping to be able to host a MEP. We thought these tutorials would be useful before we started to make one! We will be making two more tutorial videos, (How to use CuteCut and how to make an edit) and then we will start to plan it out.
Font Suggestions: (all of these can be bought in the KineMaster shop)
BadScript Regular
Sacramento Regular
Loved by the King
RaleWay Thin Regular
Anything cursive
Effect suggestions: (These can also all be bought in the KineMaster shop)
Anaglyph Slide
Auto HDR
Transition suggestions: (These are all listed in the different sections of categories when you click the plus button between photos.)
Retro Pastel Title
Spin
Zoom out, then in
Clock Wipe
Cover
Split
Wipe
Any Fun or Classic Transition
Checker flip
How to screen record: (This only works on iPhones, it’s better if you use an older one like meh)
1. Go to the Settings app and tap the search bar at the top of the screen.
2. Search up Control Center, and you will see a bar saying Customize Controls. Click it.
3. Scroll down to where the title says, “More Controls.” You should see Screen Recording. Click on it, and once it appears at the top where it is labeled, “Include,” you should be able to pull the page by the bottom of your phone and see at the right bottom corner a camera signal. Once you click on it, it counts down and starts recording. Once you click it again, it will give you a notification when the recording has been saved to your camera roll.
How to add audio to your KineMaster video if you can’t screen record: (For example, if you have a Samsung or a Android.)
1. Download the app, MyMedia
2. At the top of your screen is a search bar, type Tubidy.com
3. Your screen will change. From here you can search any song you want. Once you found it, click on it.
4. A bunch of bars will pop up. Find the one that says MP3 Audio.
5. Click it again when it pops up, then click DownLoad the File.
6. You can then type in the name for the file, it’s best if you make it named off of what it’s song name is.
7. You’ll have to wait till it downloads. Once it does, it’ll change your screen. Then, click Media at the bottom of your screen.
8. Once you find the song, click on it and hit “Open in Other Apps.”
9. If you have the KineMaster app, it should say that one of the options is to copy to KineMaster! Click it.
10. It should automatically take you to KineMaster. Click on the movie you want to add your audio to, and then click on the Audio button on the far right of your screen. Click Internal, and your audio should be there. Click on your audio, and then hit the play button. Your done!
~Channels~
•Bear Cub• = https://www.youtube.com/channel/UCpvEIo98bZopwXmQm73ZiYQ
Panda Bear = https://www.youtube.com/channel/UCDJZPqRNiWhIrGPFiQnYP4Q
Arctic Bear = https://www.youtube.com/channel/UC5pp6hl6gm5vFLAOrcBpltA
Let us know if this tutorial helped you! Feel free to ask questions in the comments. Remember, once your done a video, hit the upload button at the top right hand corner of your movie screen. Bye for now my cubs! ~All of Us

![[MAP] Wow wow wubbzy theme [OPEN | READ DISC] [REPOST]](https://no-mar.com/uploads/thumbs/419e74581-1.jpg)







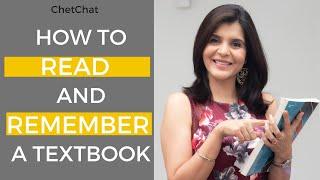











Comments