tip 10 - how to add a click details table
Description
Just showing a nice interactive chart, is mostly not enough to get your audience excited about their data. One of the possibilities to increase user involvement is to add additional details that will be displayed on the user's request. A very good practice is to add a "click-event" to a chart that will trigger another chart/table to display this additional information.
This video will show you a very simple set-up in which the chart from tip 09 will be made "clickable" on the period (columns) to trigger a details table that will show the Top 5 Internet Sales for that specific period.
Ehh, confused? Just start the video and you'll see what I mean. As always, it's a short one.
Timeline and topics:
- The end-result is a chart, in which the columns can be selected. When a column is selected, the table below will show the Top 5 Internet Sales for that period'
- As starting point, the chart from tip 09 is used;
- First, add a new Diagram, type " Table";
- in the time-series chart, add as Navigation - Click Behavior " Selection" with type "Row";
- name the click event "@{period}";
- open the table and set the data-layer;
- columns: "Internet Sales Amount" and "Internet Order Quantity";
- rows: "Date" from "Calendar Date";
- filter: "@{period}";
- update the column widths;
- add a "Top 5" on the dates in the data-layer;
- and finally add a title, also using "@{period}";
- save, verify that it works;
- place the report in the application (tip 07) and you're done.














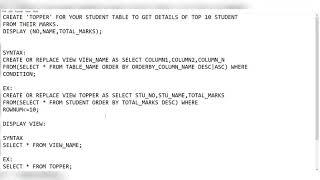






Comments