Top 10 kinemaster || extra feature || extra leyer || croma key || no water mark || news title add
Description
kineMaster app Download this video description = https://youtu.be/8vSWmSayMBY
Starting a New Project
From the landing screen, you can choose to either keep editing an existing project or start a new one. When you choose to start a new one the app will ask if you want to creat it a horizontal, vertical or square video. Choose wisely as you won’t be able to change it later. Also, make sure the clips you want to use are in that format or you will have to zoom and adjust to fit the size ratio.
The Editing Interface
The editing interface looks similar to many other video editing software. Let’s take a deeper look at the controls.
Control Bar. On the left of the interface is the control bar. There are buttons for undo and redo. A capture button to add an image to your project with the help of the device camera. Project settings with lots of available adjustments for the audio, video, and adjustment. There is also a button that opens up the timeline when it’s too crowded at the bottom. The android
The Video Window. The video window is in the center like most video editing software. But if you click on the timeline toggle in the control bar, the video window moves over to the left of the screen.
Media Circle. The media circle is on the top right of the screen. From the media bar, you add new media, music, effects, and layers. The red circle inside the media circle is a capture button. Meaning you can capture video on your phone right from the app. You can also record audio with your microphone.
Advanced Settings. When a video or audio clip is selected, the advanced editing tools appear in place of the media circle. The number of editing options is quite impressive for a mobile app.
Timeline. The timeline is at the bottom of the screen unless you click on the timeline button on the control bar which will put the timeline in a larger area to the right, pushing the video window to the left. On the timeline, you can organize layers with effects, titles, b-roll clips, and audio tracks. The first and topmost layer is the main clip layer. The clips in this layer are always adjacent to each other and there are never any gaps. In the layers below, you can adjust when new clips come into the scene by moving the clips around.
Assets Marketplace. Inside the assets marketplace, you’ll find lots of effects, transitions, and title slides. These are all available when you have a subscription but have a cost per effect when you are just using the free subscription.
Export and Share. When you’re done with the video it’s time to export it. To share it on YouTube and social media you have to export it first. If the video is long it might take a while to export completely.
#kineMaster #videoEditing #Download













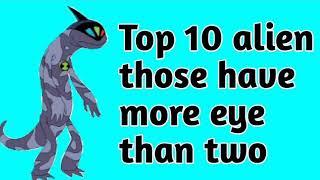







Comments